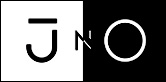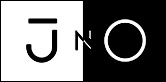Top Streamlabs Cloudbot Commands
Choosing between Streamlabs Cloudbot and Streamlabs Chatbot depends on your specific needs and preferences as a streamer. If you prioritize ease of use, the ability to have it running at any time, and quick setup, Streamlabs Cloudbot may be the ideal choice. However, if you require more advanced customization options and intricate commands, Streamlabs Chatbot offers a more comprehensive solution. Ultimately, both bots have their strengths and cater to different streaming styles. Trying each bot can help determine which aligns better with your streaming goals and requirements. Stuck between Streamlabs Chatbot and Cloudbot?
Find out how to choose which chatbot is right for your stream. Keywords work the same way. The biggest difference is that your viewers don’t need to use an exclamation mark to trigger the response. All they have to do is say the keyword, and the response will appear in chat.
Choosing the Right Chatbot
To add custom commands, visit the Commands section in the Cloudbot dashboard. Are you looking for a chatbot solution to enhance your streaming experience? Look no further than https://chat.openai.com/s! Uptime — Shows how long you have been live. Do this by adding a custom command and using the template called !
So USERNAME”, a shoutout to them will appear in your chat. Merch — This is another default command that we recommend utilizing. If you have a Streamlabs Merch store, anyone can use this command to visit your store and support you. If you have a Streamlabs tip page, we’ll automatically replace that variable with a link to your tip page.
How to use Streamlabs Chatbot
Request — This is used for Media Share. If you are unfamiliar, adding a Media Share widget gives your viewers the chance to send you videos that you can watch together live on stream. This is a default command, so you don’t need to add anything custom. Go to the default Cloudbot commands list and ensure you have enabled ! Request in the media share section. Shoutout — You or your moderators can use the shoutout command to offer a shoutout to other streamers you care about.
Add custom commands and utilize the template listed as ! So to accomplish this. Don’t forget to check out our entire list of cloudbot variables. Use these to create your very own custom commands. You can get as creative as you want. Cloudbot from Streamlabs is a chatbot that adds entertainment and moderation features for your live stream.
In the picture below, for example, if someone uses !. Hello, the same response will appear. You can foun additiona information about ai customer service and artificial intelligence and NLP. streamlabs chatbot Customize this by navigating to the advanced section when adding a custom command.
Chat GPT can join your discord server to let your viewers know when you are going live by automatically announce when your stream goes live…. Remember, regardless of the bot you choose, Streamlabs provides support to ensure a seamless streaming experience. Now click “Add Command,” and an option to add your commands will appear. Next, head to your Twitch channel and mod Streamlabs by typing /mod Streamlabs in the chat. In order for you to be able to use the bot in the Discord you have to link your Twitch account together with your Discord account so the bot knows who… Hugs — This command is just a wholesome way to give you or your viewers a chance to show some love in your community.
Streamlabs Cloudbot
It automates tasks like announcing new followers and subs and can send messages of appreciation to your viewers. Cloudbot is easy to set up and use, and it’s completely free. And 4) Cross Clip, the easiest way to convert Twitch clips to videos for TikTok, Instagram Reels, and YouTube Shorts. You can also add an Alias. An Alias allows your response to trigger if someone uses a different command.
- This is a default command, so you don’t need to add anything custom.
- If you prioritize ease of use, the ability to have it running at any time, and quick setup, Streamlabs Cloudbot may be the ideal choice.
- Customize this by navigating to the advanced section when adding a custom command.
- Keywords work the same way.
- Choosing between Streamlabs Cloudbot and Streamlabs Chatbot depends on your specific needs and preferences as a streamer.