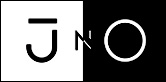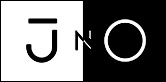La vérification des comptes est un outil important pour aider les individus à garantir la sûreté et la sécurité de leurs comptes et de leurs transactions monétaires. Dans le même temps, il permet aux clients d’accéder à une variété complète de fonctionnalités et d’appareils de trading. L’article ci-dessous sur le trading de l’ex-conjoint vous guidera certainement à travers l’une des actions les plus approfondies pour vérifier le compte Exness !
Pourquoi est-il indispensable de valider le compte Exness ?
Exness est un grand marché commercial, soumis à une administration rigoureuse par les agences de réglementation du monde entier telles que la CySEC, la FCA, l’ASIC et la FSA… Selon la loi mondiale, tous les clients d’Exness Online Trading doivent confirmer leurs comptes pour garantir la sécurité et la sûreté économiques. Dans le même temps, il vise à mettre un terme à la fraude et aux activités illégales de blanchiment d’argent. En conséquence, Exness demande à chaque compte de trading de répondre à cette demande générale.
En outre, la vérification des comptes aide les utilisateurs à rester plus en sécurité et à éviter les fraudes des pirates informatiques tentant de voler leurs biens.A lire sur onlinetrading-cm.com Sur le site Internet De plus, la vérification du compte permettra aux utilisateurs d’utiliser pleinement les fonctionnalités des outils monétaires Exness.
Avec un compte Exness qui n’a pas terminé la vérification, les utilisateurs rencontreront des contraintes spécifiques. Ces restrictions consistent en :
-
Restriction de dépôt maximale de 2 000 $ (par emplacement individuel) après avoir terminé la confirmation du profil et confirmé l’adresse e-mail et/ou le numéro de contact. Une fois la confirmation d’identité terminée, vous pouvez déposer jusqu’à 50 000 $ (par emplacement personnel). Vous pourrez ensuite continuer à acheter.
-
Les comptes non vérifiés n’auront pas la possibilité d’acompter des fonds avec de la monnaie numérique/Visa/Master Cards.
-
Si vous ne terminez pas la confirmation de votre compte dans les 30 jours, les fonctions d’acompte, de transfert et de trading seront certainement suspendues jusqu’à ce que vous ayez réellement terminé la vérification de votre compte Exness.
Types de documents de confirmation que vous devez préparer
Pour pouvoir confirmer le compte Exness, vous devez effectuer 2 actions : la confirmation de votre identification et la vérification de votre adresse. Par conséquent, vous devez préparer les papiers conformes :
Pour vérifier votre identité, vous devez prendre une photo de l’un des enregistrements :
-
Passeport
-
Carte d’identité/Carte d’identité du résident
-
Licence
-
Permis de séjour
Pour confirmation d’adresse, Exness accepte une photo de parmi les fichiers conformes :
-
Carte d’identité, permis de conduire du véhicule (s’ils sont utilisés pour vérifier l’identité, ils ne peuvent pas être recyclés)
-
Déclaration du compte d’épargne (fourni au cours des 6 derniers mois)
-
Dépenses énergétiques (électricité, eau, gaz, Internet, téléphone fixe)
-
Lettre de recommandation de votre institution financière opérationnelle (dans votre pays de résidence)
Veuillez noter que ces enregistrements doivent être capturés clairement, sans perdre de vue. Les informations doivent correspondre spécifiquement aux détails fournis tout au long du processus de vérification du compte. De plus, vos fichiers doivent respecter les styles suivants : JPEG, PNG, BMP ou PDF. La taille de la photo téléchargée ne peut pas dépasser 64 Mo.
Comment apprendre ; télécharger les documents de confirmation
Après avoir entièrement préparé les images des fichiers, suivez les étapes pour confirmer le compte Exness comme suit :
-
Connectez-vous à votre espace personnel Exness.com. Dans Mon compte, cliquez sur Vérification complète.
-
Complétez votre nom complet comme suggéré sur les fichiers de confirmation. Cliquez ensuite sur Télécharger les enregistrements.
-
Sélectionnez le pays dans lequel les fichiers vérifiant votre identification sont publiés. Après cela, cliquez sur Télécharger des fichiers pour télécharger des photos des enregistrements de vérification. Dès que les fichiers sont apposés, cliquez sur Soumettre les documents.
-
Poursuivez la vérification de l’adresse, cliquez sur Télécharger les documents ou cliquez sur l’option ci-dessous pour prendre une photo des documents. Dès que les fichiers sont apposés, cliquez sur Soumettre les documents.
Gardez à l’esprit : avant de soumettre une photo de confirmation, vous devez prendre note des problèmes de conformité :
Le système approuve uniquement les documents suivants :
-
Les photos sont claires et recto-verso
-
Les photos sont de haute qualité
-
Voir clairement les 4 coins de l’image
Le système refuse les enregistrements qui ne répondent pas aux problèmes suivants, tels que :
-
L’image est floue
-
Lumière miroir
-
Les photos sont médiocres
-
Je ne vois pas clairement les 4 bords de l’image
Ensuite, vous téléchargez les enregistrements et êtes acceptés par le système, cliquez sur le bouton de vérification et faites surface.
Recharger les fichiers en cas de rejet
Lorsque la confirmation du compte Exness échoue, ne vous inquiétez pas trop. Vous pouvez dupliquer les actions pour confirmer votre compte :
-
Visite de l’espace individuel de votre compte
-
Essayez de trouver le bouton de confirmation en haut de l’écran dans la barre de notification
-
Après cela, cliquez sur le bouton Renvoyer pour continuer
-
Une fenêtre d’accueil de vérification s’affichera. Cliquez maintenant sur le bouton Nouveau téléchargement pour continuer
Néanmoins, pour renvoyer, vous devez d’abord effacer l’ancien papier envoyé à Exness en cliquant sur l’icône de la poubelle pour l’effacer.
+ Vous pouvez désormais transformer les configurations de nation et publier un nouveau document de vérification. Lorsque vous avez rempli tous les détails, cliquez sur le bouton Continuer. Une fois terminé, vos dossiers seront à nouveau examinés par Exness.
Si vous utilisez l’application, vous pouvez vous conformer à
+ Connectez-vous à l’application Exness Investor
+ Sélectionnez le bouton de profil en haut à gauche de l’écran
+ Sélectionnez le menu et cliquez sur Terminer la vérification
+ Respectez les directives à l’écran pour réessayer et votre dossier sera certainement examiné une fois terminé
Notes tout au long du processus de confirmation
-
Vous pouvez totalement recycler votre carte d’identité/CCD et votre permis de conduire pour ouvrir de nombreux comptes chez Exness.
-
Vous avez besoin de 2 documents différents pour confirmer le compte Exness. A titre d’exemple : Passeport + Preuve, Preuve + Permis de conduire, Billet + Permis automobiliste… Si votre
-
le compte n’a pas été vérifié, il vous suffit de transférer 200 $. Ne déposez pas trop d’argent, sinon vous perdrez de l’argent.
Questions fréquemment posées
Combien de temps prend la vérification du compte Exness ?
Après avoir publié les documents confirmant votre identité et votre adresse nationale sur votre compte Exness, Exness vous informera des résultats dans quelques minutes. Si Exness signale un succès, cela signifie que vous avez effectivement terminé la confirmation. Si Exness vous informe que la vérification n’est pas réalisable (suite à des photos floues, vagues, informations erronées…), vous devrez renvoyer le lot d’enregistrements. La vérification du compte chez Exness peut prendre jusqu’à 24 heures.
De plus, les procédures de vérification d’identité et d’adresse sont complètement différentes. Cela signifie que si les deux types de documents que vous présentez sont nuls, la procédure d’évaluation prendra jusqu’à deux jours. Lorsque le fichier que vous envoyez en confirmation n’est pas accepté par Exness, vous aurez certainement 45 jours pour poster un fichier supplémentaire. En haut de votre Espace Individuel, il y aura certainement une barre d’information pour vous informer du nombre de jours restant pour confirmation. Après 45 jours, votre compte sera certainement verrouillé. L’argent que vous déposez sur Exness sera certainement perdu.
À partir du dépôt initial, les particuliers disposent de trente jours pour terminer la procédure de confirmation de compte. Y compris : valider l’identité, l’adresse et les documents financiers.
Le nombre de jours restant pour la confirmation du compte sera certainement affiché sous forme d’avis dans votre emplacement individuel. Cela vous permet de suivre plus facilement chaque visite.
La vérification du compte est une exigence de toutes les plateformes d’échange crédibles dans le monde. La confirmation du compte Exness ne prend pas longtemps. Espérons que grâce à cet article, les téléspectateurs pourront le décrire pour confirmer leur compte le plus rapidement possible. À partir de là, vous pourrez participer à l’atmosphère de trading Forex la plus experte de la planète.